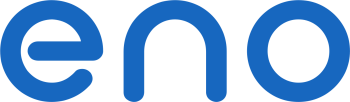Prise en
mains ASSIGEST
TABLE DES
MATIERES
Retour
Introduction
Enregistrer les
factures clients
Enregistrer les factures fournisseurs
Enregistrer les règlements clients
Remettre en banque les
règlements reçus
Enregistrer les règlements
fournisseurs
Informations retournées
Payer les échéances des
emprunts ou leasings
Virer des fonds d'un compte à
un autre
Pour les commerçants :
caisse enregistreuse
Pointer un relevé bancaire
Obtenir d'autres informations (dont
documents comptables)
Faire plusieurs choses à la fois
Remettre le dossier
de prise en mains dans son état d'origine
Créer un nouveau dossier
Gescor
Annexes
Exemple de relevé
bancaire
Comment démarrer une compta
avec Assigest
Aide-mémoire des actions
de fin d'exercice
Nouveautés
Introduction
AssiGest signifie Assistant de Gestion comptable.
Son
but est de rendre la gestion comptable simple et agréable afin d'être
constamment à jour.
L'apport d'AssiGest
Les
informations nécessaires à la gestion comptable sont constamment disponibles.
Les
relations clients/fournisseurs/banques/administrations sont facilitées et les
bonnes décisions peuvent être prises en temps utile.
La
difficulté bien connue de la gestion comptable, c'est d'enregistrer régulièrement les
événements comptables de manière à ce que les informations retournées soient à
jour.
L'idée de la caisse enregistreuse
L'idée d'une solution à ce problème est née en observant un commerçant établir
rapidement et aisément un ticket de caisse enregistreuse au moment même de
l'encaissement d'une vente.
Grâce à cet enregistrement immédiat, il disposera, en fin de journée ou de
période, d'un récapitulatif détaillé des ventes, par affectation et mode de
règlement.
On imagine ce qui se passerait si les tickets n'étaient pas enregistrés à chaque
vente.
Peut-on être constamment à jour en gestion comptable ?
Pourquoi ne pas étendre ce système à tout événement lié à la comptabilité et à
la trésorerie ?
Il
suffit que chaque enregistrement soit aussi aisé et rapide que celui d'un ticket
de caisse enregistreuse.
A
tous moments, on peut commander l'affichage ou l'impression de l'information
dont on a besoin.
Nombre d'événements à enregistrer
Quels
sont les événements comptables quotidiens ou périodiques d'une petite entreprise
?
·
Etablir des factures clients
·
Faire des entrées et sorties de caisse
si l'on est commerçant
·
Recevoir des factures fournisseurs
·
Recevoir des règlements clients
·
Remettre en banque les règlements reçus
·
Payer les fournisseurs, les salariés,
les organismes divers
·
Payer les échéances des emprunts ou
leasings
·
Virer des fonds d'un compte à un autre
La découverte
Pour
découvrir AssiGest, il suffit d'effectuer quelques enregistrements de chacun de
ces événements et voir ce que le logiciel sait en faire.
A
l'entrée dans le logiciel, le dossier de prise en mains est proposé : cliquer sur
<Continuer>.
Retour table des matières
Enregistrer les factures clients
Cliquer sur <Choix des fonctions>
puis <Enregistrer une facture>
(On pourra plus tard utiliser les
raccourcis représentés par des icones)
La dernière facture enregistrée
est affichée. Cliquer sur <Nouveau>
Type
de justificatif : sélectionner "facture client".
Saisir le montant TTC : 450.87
par exemple.
La date du jour est proposée.
Cliquer sur les lunettes à côté
de NOM et sélectionner le client CRI.
On constate que le guide
d'affectations, le mode de paiement et la date de règlement reçoivent les
informations liées au client CRI.
Cliquer sur <Valider>
A la question "Règlement ?" ,
répondre Non.
La facture est enregistrée,
comptabilisée et notée sur l'échéancier client.
Temps : 10 secondes.
Pour voir les ventilations
comptables, cliquer sur l'onglet "Affectations".
Dans
le dossier de prise en mains, les ventes sont comptabilisées en TTC.
On
pourra voir la ventilation automatique du HT et de la TVA en enregistrant les
factures fournisseurs.
Enregistrer d'autres factures
clients comme ci-dessus, en changeant le montant et le nom sélectionné.
Enregistrer 2 ou 3 factures
avec
le même nom pour tester ensuite le règlement groupé.
Retour table des matières
Enregistrer les factures
fournisseurs
Cliquer sur <Nouveau>
Type de
justificatif :
sélectionner "Facture fournisseur".
Cliquer sur TTC et saisir le
montant : 827.50 par exemple.
Cliquer sur les lunettes à côté
de NOM et sélectionner SOGAPEL.
Cliquer sur <Valider>. Règlement
? Non
La facture est enregistrée,
comptabilisée et notée sur l'échéancier fournisseur.
Temps : 10 secondes.
Voir les ventilations comptables
HT et TVA en cliquant sur l'onglet "Affectations".
Enregistrer d'autres factures
fournisseurs comme ci-dessus en changeant le montant et le nom sélectionné.
Enregistrer 2 ou 3 factures avec
le même nom pour tester ensuite le règlement groupé.
Retour table des matières
Informations
retournées
Voyons déjà, à ce stade, ce que
le logiciel nous retourne et la facilité avec laquelle on peut atteindre un de
ces enregistrements pour le modifier éventuellement.
Factures
en attente de règlement
Quitter l'enregistrement factures
en cliquant sur <Echap>
Cliquer sur
<Consulter,
Imprimer>.
Factures et justificatifs
<Suite> Factures en attente de règlement <Suite> Toutes <Suite>
Accepter la date limite <Suite>
Ecran en aperçu détaillé <OK>
Les factures Fournisseurs et
Clients en attente de règlement s'affichent.
Affectations comptables des factures
Cliquer sur <Abandon> puis sur
"Affectations des factures" <Suite> "Des factures période" <Suite>
Date Début : 1er jour du mois en
cours <Suite> et OK pour impression à l'écran.
Les affectations comptables des
factures s'affichent dans l'ordre du plan comptable.
Cliquer sur <Abandon> puis sur
<Quitter>.
Recherche
d'une facture pour la modifier
Cliquer sur
<Rechercher,
Corriger> puis sur <Factures fournisseurs par nom et date>.
Date début : premier jour du mois
en cours. Cliquer sur <Visualise>.
Sélectionner une facture et
changer, par exemple, la date paiement prévue. Cliquer sur <Modifier>.
<Echap> <Sommaire>
Retour table des matières
Enregistrer les
règlements clients
<Choix des fonctions> puis
<Recevoir un règlement>.
Les factures en attente
s'affichent à gauche : sélectionner une facture et cliquer sur <Ajoute>
Elle passe dans le tableau de
droite.
Accepter le traitement proposé
(mise à jour échéancier) et la banque par défaut (BPM)
Cliquer sur <Valider le
règlement>
Répondre Oui à la question posée
et OK sur le message de bonne fin.
Le règlement est enregistré.
Il se
trouve en attente de sa remise en banque avec d'autres règlements.
La
facture est notée comme réglée.
Temps
: 6 secondes.
Faire de même pour d'autres
factures.
Sélectionner aussi 2 factures
d'un même nom (Règlement groupé : 1 règlement pour 2 factures)
<Echap> pour revenir au choix des
fonctions.
Retour table des matières
Remettre en
banque les règlements reçus
Cliquer sur <Mettre à jour la
trésorerie> puis sur <Bordereau de remise en banque>
Les chèques à remettre
s'affichent à gauche.
Sélectionner certains chèques et
cliquer sur <Ajoute> ou cliquer sur <Tous>
Voir ce qui se passe à droite.
Accepter la banque par défaut (BPM)
Cliquer sur <Imprimer le
bordereau> puis OK pour impression à l'écran. <Abandon> ensuite.
Cliquer sur <Mettre à jour la
banque>
Le bordereau de remise est
imprimé, le mouvement de trésorerie est enregistré sur le compte de banque.
Temps : 15 secondes. <Echap> pour
revenir au choix des fonctions.
Retour table des matières
Enregistrer les
règlements fournisseurs
Cliquer sur
<Faire un règlement>
Les factures à régler par chèque
s'affichent à gauche : sélectionner une facture et cliquer sur <Ajoute>.
Traitement proposé : cliquer sur
"Mise à jour compte trésorerie"
Accepter la banque par défaut. (BPM)
N° de chèque : taper 456
Cliquer sur <Valider le
règlement> puis OK pour le message de bonne fin.
Le compte de banque BPM est mis à
jour, la facture est notée comme réglée.
Pour les règlements suivants, il
ne sera pas nécessaire de taper un numéro de chèque : il s'augmente de 1
automatiquement.
Enregistrer d'autres paiements
fournisseurs.
Cliquer aussi sur "Autres moyens"
pour les règlements par prélèvements.
Retour table des matières
Informations
retournées
Echéanciers
Cliquer sur
<Consulter, Imprimer>
puis sur <Echéanciers>. OK pour impression à l'écran.
Accepter la date limite proposée.
Les règlements à terme, dont
l'échéance n'est pas encore atteinte, s'affichent.
Les
règlements reçus non encore remis en banque s'affichent également.
<Annuler> <Retour>
Mouvements bancaires
Cliquer sur
"Comptes de
trésorerie" <Suite> "Liste des Mouvements <Suite>
Accepter la banque proposée. Date
début : 1er jour du mois en cours.
Le détail des retraits et
versements en banque du mois s'affichent ainsi que le solde actuel.
<Annuler> <Sommaire>
Modifier
un mouvement ET
voir
toute la chaîne d'opérations liées au mouvement
<Choix des fonctions>
<Rechercher, Corriger> <Mouvements de trésorerie>
Accepter la banque proposée (BPM)
Date début : 1er jour du mois en
cours.
Les mouvements du mois
s'affichent : sélectionner l'un d'eux.
Le mouvement s'affiche : on peut
atteindre le ou les règlements concernés en cliquant sur <Règlements>.
Sélectionner l'un d'eux : le
règlement s'affiche.
On peut atteindre la ou les
factures concernées en cliquant sur <Factures>.
<Echap> pour revenir sur la
fenêtre précédente.
Liaisons et
protection des enregistrements
On ne peut
pas supprimer un mouvement
s'il a reçu une date de relevé bancaire.
Lorsqu'on supprime un mouvement, le ou les règlements liés à ce mouvement
reviennent à l'état "en attente de mouvement", autrement dit, sur les échéanciers.
On ne peut
pas supprimer un règlement
si le mouvement existe.
Lorsqu'on supprime un règlement, la ou les factures liées à ce règlement
reviennent à l'état "en attente de règlement".
Supprimer un mouvement de trésorerie ou un règlement ne signifie en aucun
cas une disparition : il s'agit simplement d'une modification de l'état des
enregistrements liés.
Ce système de liaisons
factures/règlements/mouvements de trésorerie assure la fiabilité des données.
C'est la
caractéristique essentielle de ce logiciel.
Ce sont les
liaisons qui permettent la génération automatique des journaux comptables.
Rechercher également des
règlements reçus et des règlements émis.
Constater que le titre du
règlement qui s'affiche indique si le mouvement lié existe ou non.
Revenir au Sommaire.
Retour table des matières
Payer les
échéances des emprunts ou leasings
Cliquer sur
<A faire aujourd'hui>
puis <Débiter banque échéances fournisseurs>
Les règlements dont l'échéance
est atteinte s'affichent : sélectionner l'un d'eux.
Accepter la banque proposée (BPM)
et cliquer sur <Mettre à jour la banque>.
Faire de même pour une ou deux
autres échéances.
Voir le résultat sur le compte
bancaire par <Consulter, Imprimer>
"Comptes de trésorerie" <Suite>
"Liste des mouvements" <Suite>
Date début : 1er jour mois en
cours <Suite> et OK pour impression écran.
Revenir au sommaire.
Retour table des matières
Virer des fonds
d'un compte à un autre
Cliquer sur <Choix des fonctions>
puis <Mettre à jour la trésorerie>
Cliquer sur
<Mouvement compte à
compte>
Montant : 500
Cliquer sur les lunettes à côté
de "Retrait du compte" et sélectionner BPM.
Cliquer sur les lunettes à côté
de "Versement à " et sélectionner SLB.
Cliquer sur <Mettre à jour les 2
comptes.
On peut vérifier le résultat sur
chaque compte par <Consulter, Imprimer> puis <Comptes trésorerie>.
Retour table des matières
Pour les
commerçants : Caisse enregistreuse
Cliquer sur <Caisse
enregistreuse> : le dernier ticket enregistré est affiché.
Cliquer sur <Nouveau> : par
défaut, c'est un encaissement.
Code vendeur : 3 (Bernard)
Nom du client : (facultatif)
Appuyer sur F1
P.U. TTC : taper 15 puis cliquer
sur F4 : Serrurerie ou appuyer sur F4
Cliquer sur <Enregistrer>
Cliquer sur <Imprimer> puis OK
pour impression à l'écran.
On obtient 2 exemplaires du
ticket sur une feuille A4, l'un pour le client, l'autre à conserver.
Voir plus loin cas d'utilisation d'une imprimante ticket avec tiroir-caisse
Enregistrons maintenant une
dépense.
Cliquer sur <Nouveau> puis sur
<Encaissement>
Sélectionner
"Retraits d'espèces"
et appuyer sur F1
On constate que les libellés des
touches ont changé.
P.U. TTC : taper 5 puis cliquer
sur F2 : Poste ou appuyer sur F2
Cliquer sur <Enregistrer>
Enregistrer quelques
encaissements et quelques retraits en variant les affectations.
Cliquer sur
<Journal> et OK pour
accepter les dates proposées et OK pour impression écran
Le détail des Encaissements et
Retraits de la journée s'affiche, par mode de règlement.
Cliquer sur <CA Secteur> pour obtenir le détail des
encaissements par affectation.
Cliquer sur
<Centralisation
journée> pour générer les écritures comptables de la caisse.
Cliquer sur OK pour accepter la date du jour proposée.
Voir le compte de trésorerie "Tiroir-Caisse"
par <Consulter, Imprimer> (Date début = Date du jour)
Utilisation d'une imprimante ticket
Il est possible d'utiliser une imprimante tickets Epson TM-T88
Pour cela, après installation du driver de l'imprimante, aller au menu déroulant de l'écran de choix des
fonctions d'Assigest
Fichiers, Options : cocher "Imprimante ticket" et cliquer sur le bouton "Sélection
imprimante de caisse"
Sélectionner l'imprimante TM-T88 parmi la liste affichée de vos imprimantes.
Retour table des matières
Pointer un
relevé bancaire
Imprimer le relevé
décadaire BPM au --/--/-- joint en annexe.
Prendre en mains ce relevé comme si vous le receviez au courrier.
<Choix des fonctions> <Mettre à
jour la trésorerie> <Relevé bancaire>
La banque BPM est proposée :
cliquer sur <Nouveau>
Le
solde début est automatiquement reporté.
Entrer le solde fin : 25 932 et saisir une date de fin (date du jour par ex.)
Cliquer sur <Enregistrer> puis
sur <Composition>
Tous
les retraits enregistrés sont affichés à gauche.
Le
relevé va se composer à droite jusqu'à ce que le reste à pointer soit à
zéro.
Les sommes sont dans l'ordre
croissant des montants, donc très rapidement repérables.
Sélectionner chaque somme de la
colonne "Retraits" du relevé papier et cliquer sur <Ajoute>
Arrivé à la dernière, il s'agit
d'agios de 72 F qui n'apparaissent pas car non encore enregistrés.
Cliquer sur
<Le mouvement est à
enregistrer> puis sur "Retrait"
Accepter "justificatif
inexistant" et cliquer sur <OK>
TTC : entrer 72 Nom : BPM
Appuyer sur ENTREE
Le formulaire
d'affectations se présente avec 72.00 dans "Reste à affecter"
Cliquer sur <Ajouter>
Dans "Argument de recherche",
taper les 2 premières lettres de AGIOS pour localiser rapidement le compte.
Sélectionner AGIOS : une fenêtre
demande le montant à affecter.
Cliquer
sur "solder" puis
sur OK.
Répondre OUI à la question
"Règlement ?"
Répondre OUI à la question "Avec
mouvement de trésorerie ?"
Cliquer sur <Valider>, OK pour
message de bonne fin puis <Echap>
On revient sur le relevé et
maintenant on peut sélectionner la somme de 72,00
Les 4
869 de retraits sont pointés.
Cliquer maintenant sur <Afficher les versements>
Sélectionner les 3 sommes figurant dans la colonne "Versements" du relevé
papier.
Reste
à pointer : 0 Le pointage du relevé est terminé.
Cliquer sur <Quitter> et revenir au Sommaire.
Retour table des matières
Obtenir
d'autres informations
Rappels
clients
Cliquer sur
<A faire aujourd'hui>
puis <Réclamer clients échus>
Les factures qui devraient être
réglées à ce jour s'affichent.
Sélectionner les factures d'un
même nom et cliquer sur <Imprimer lettres> (à l'écran)
Utiliser le zoom (-) pour voir la lettre dans son entier.
Documents comptables
<Choix des fonctions>
<Comptabilité>
Cliquer sur
<Préparer les
écritures comptables>
Répondre Non à la question posée concernant la suppression des OD provisoires.
Date fin : fin du mois en cours
Cliquer sur <Continuer>
Le logiciel traite les
informations entrées.
En fin de préparation, une
question est posée : Voulez-vous ajuster les frais généraux ? (par rapport
aux prévisions.)
Répondre Non.
Dans la colonne de droite
"Imprimer", cliquer sur <Balance> et OK pour impression écran.
Cliquer ensuite sur <Grand-Livre>
Compte début : sélectionner le
1er compte.
Compte fin : sélectionner le
dernier compte.
Demander ensuite :
·
le journal général
·
le justificatif détaillé du solde des
comptes 400/410
·
les charges à payer
·
le rapprochement bancaire
Retour table des matières
Faire plusieurs
choses à la fois
Enregistrer par exemple la
facture d'entretien d'un véhicule qui vient d'être payée comptant par chèque
chez Renault.
Cliquer sur <Enregistrer une facture> puis <Nouveau>
Type
de document : Sélectionner "Facture fournisseur"
Taper
le montant (156 par exemple)
Cliquer sur les lunettes à côté de NOM pour sélectionner RENAULT.
Cliquer sur Valider.
A la question "Règlement ? ",
répondre Oui
A la question " Avec mouvement de
trésorerie ? ", répondre Oui
Saisir le n° de chèque et
valider.
La facture Renault est
complètement traitée en 10 secondes. Elle peut être classée.
On peut voir son règlement en
cliquant sur <Règlement>, le mouvement de trésorerie du règlement en
cliquant sur <Mouvement> et les affectations en cliquant sur l'onglet
"Affectations".
Retour table des matières
Remettre le
dossier de prise en mains dans son état d'origine
Sur l'écran d'accueil, cocher
"Restaurer dossier Essais d'origine".
Retour table des matières
Créer un
nouveau dossier
Sur l'écran d'accueil, cliquer
sur <Dossiers> : les dossiers existants s'affichent.
Cliquer sur Nouveau.
Taper le nom abrégé du dossier.
Saisir le nom et l'adresse de
l'entreprise.
Saisir la date de début
d'exercice.
Cliquer sur <OK>
On revient sur la liste des
dossiers.
Sélectionner le nouveau dossier
et cliquer sur Choisir.
L'écran d'accueil affiche le
dossier comme dossier en cours.
Cliquer sur Continuer.
Un message indique que les
fichiers du dossier vont être créés et propose d'en récupérer certains à partir
d'un dossier existant.
Si réponse Oui, les dossiers
existants sont proposés : sélectionner celui voulu. (Essais, par exemple)
Les fichiers du dossier
s'affichent.
Récupérer principalement
:
- les Affectations comptables (5 fichiers : Aff, Clasco, Defco, Guidaff, Ftva),
- les Modes de paiement (Modpai)
et selon le cas :
- les Nomenclatures ( Art et Soufam),
- les
Banques et caisses (BQ),
- les Adresses ( 3 fichiers : Activ, Adr, Adr2).
Sélectionner les fichiers voulus
en tenant la touche Ctrl appuyée et cliquer sur Ouvrir.
(Il
sera toujours possible de récupérer des fichiers par le menu déroulant de
l'écran de choix des fonctions : Fichiers, Récupérer fichiers)
Le nouveau dossier est prêt à
recevoir des enregistrements.
Auparavant, il faut préparer le nouveau dossier à effectuer tous les
automatismes qui facilitent les enregistrements.
Un
conseiller comptable est indispensable à ce stade.
Cliquer sur <Choix des fonctions>
puis <Fichiers de base>
Plan des affectations
Modifier d'abord le plan
comptable récupéré dans un autre dossier : supprimer les comptes qui ne
concernent pas le nouveau dossier et créer les comptes spécifiques de ventes et
d'achat.
Ils seront nécessaires pour créer
les guides d'affectation des opérations les plus courantes. (Ventilation HT et
TVA)
Banques et caisses
Créer les comptes de trésorerie
de l'entreprise
Modes de paiement
Voir s'il y a des modes
particuliers à ajouter
Guides d'affectations
Créer les guides d'affectations
qui seront attachés aux clients et fournisseurs habituels.
Adresses diverses
Créer les clients et fournisseurs
habituels en leur attachant un mode et délai de paiement ainsi qu'un guide
d'affectations.
Si la caisse enregistreuse est
utilisée :
Cliquer sur <Caisse
enregistreuse> et <Modifier libellé boutons>.
Les affectations 1 à 9 et A à C
sont les libellés des boutons d'encaissements.
Les affectations D à O sont les
libellés des boutons de retraits d'espèces.
Un n° de compte de vente doit
être attaché à chaque bouton.
Voir l'exemple du dossier de
prise en mains
Retour table des matières
Gescor
Le bouton "Gescor"
donne accès à des fonctions plus spécifiques de gestion de stocks, commandes et
facturation.
Ces fonctions
sont utilisables par des Entreprises dont les tarifs de vente sont TTC, dont les
produits sont des prestations en atelier ou des marchandises vendues en l'état.
(voir le manuel d'utilisation, sommaire, chapitre Gescor)
Retour table des matières
********************
Exemple de relevé bancaire
Banque Populaire du Midi
Relevé décadaire au --/--/----
Solde précédent créditeur au
--/--/---- 12 350.00
Retraits Versements
====== =========
----------------------------
548.00
----------------------------
458.00
----------------------------
735.00
---------------------------- 1
756.00
----------------------------
845.00
----------------------------
1 886.00
---------------------------- 1
300.00
Remise
chèques
15 720.00
Agios
72.00
Total des
opérations
4 869.00 18 451.00
Solde créditeur au --/--/----
25 932.00
Retour table des matières
Comment
démarrer une compta avec Assigest
Il faut
disposer des documents du dernier bilan ou de la dernière situation :
-
Balance générale
-
Détail des soldes clients/Fournisseurs
-
Chèques à remettre, Effets à recevoir, Effets à payer
-
Derniers relevés bancaires et rapprochements avec comptabilité
Création
d'un dossier
Ouvrir
Assigest et créer un dossier.
Date de début
d'exercice : celle de l'exercice précédent (car il faudra entrer certaines
opérations de l’exercice précédent : factures non réglées, effets à payer et à
recevoir et mouvements bancaires non pointés)
Lorsque le
dossier est créé, cliquer sur Continuer.
Une proposition de récupérer
des fichiers d'un dossier existant est faite.
Voir : Créer un dossier
Fichiers
de base
Affectations comptables
Supprimer les comptes ne figurant pas sur la balance et créer ceux qui
n'existent pas. Le but est d'obtenir un fichier contenant les mêmes comptes que
la balance.
Guides
d’affectations
En fonction
des factures des fournisseurs et des clients, repérer les comptes les plus
fréquemment utilisés pour les achats et les ventes afin de créer des guides de
ventilation automatique en H.T. et TVA. (Fonction Fichier de base, guides
d'affectations)
Adresses
diverses
Repérer les fournisseurs et les clients les plus courants et créer leur fiche
avec la fonction "Fichiers de base, Adresses diverses". Entrer leurs conditions
habituelles de paiement et leur attacher les guides d'affectations voulus.
Exemple de
liaisons guides d’affectation/clients et fournisseurs
Si
les achats utilisent fréquemment le compte 601100 pour le HT et 445660 pour la
TVA récupérable, créer un guide intitulé "ACH MP" (achats matières premières) et
lui attacher ces deux comptes.
Si
DURAND est un fournisseur de matières premières dont les factures sont réglées
par chèque à 60 jours, créer sa fiche adresse, sélectionner ses conditions de
paiement et lui attacher le guide "ACH MP".
Ainsi, pour enregistrer une facture de DURAND, il suffira de taper le montant
TTC puis DURAND pour que la facture soit automatiquement ventilée en HT et TVA,
avec les bons numéros de comptes et notée sur l'échéancier fournisseur pour un
paiement par chèque à 60 jours.
A
la date voulue, la facture s'affichera dans la liste des règlements à faire.
Une astuce
S'il y a fréquemment des notes de carburant et des notes de restaurant dont le
nom de la station ou du restaurant n'a pas grande importance, créer un guide
CARBU et un guide RESTO puis un fournisseur CARBU et un autre RESTO en leur
attachant le guide voulu.
Ainsi, pour enregistrer une note de carburant, il suffira de taper le montant et
CARBU comme
nom de fournisseur. Difficile de faire plus simple et plus rapide.
Repérer les autres cas où cette astuce peut s'appliquer.
Ne
pas hésiter à consacrer tout le temps nécessaire à cette préparation.
Il
y aura des gains de temps très importants dans l'enregistrement des opérations
ainsi qu'une grande facilité et un risque infime d'erreurs.
Et
surtout, disparition de certains aspects fastidieux de la gestion comptable et
de l'accumulation des retards dans le traitement des factures et règlements.
Banques
Saisir une fiche descriptive par banque.
Mettre en solde début le solde du dernier relevé de l'exercice précédent. (et
non celui de la balance)
Cocher la case "Banque par défaut" de la banque la plus utilisée.
Pour les comptes de type "Caisse", mettre le solde de la balance en solde début.
Modes de
paiement
Vérifier s'il n'y a pas de modes de paiement à ajouter à ceux déjà existants.
Enregistrement des opérations non terminées de l'exercice précédent
Factures
non réglées
Enregistrer les factures non réglées de l'exercice précédent.
Date : celle de fin de l'exercice précédent.
L'affectation comptable n'ayant pas d'importance dans ce cas, affecter le TTC au
compte d'attente (ATT, 470100) - Répondre "non" à la question "Règlement ?"
Effets à
payer ou à recevoir
Enregistrer les effets à payer ou à recevoir comme ci-dessus en répondant "oui"
à la question "Règlement ?" et "non" à la question "avec mouvement ?"
Après avoir répondu « oui » à la question « Règlement ? », la banque par défaut
est proposée. Possibilité d’en sélectionner une autre, le cas échéant.
Mouvements
bancaires figurant sur un relevé du nouvel exercice
Enregistrer les mouvements non pointés comme ci-dessus en répondant "oui" aux 2
questions.
Modification de la date de début d’exercice
Contrôler les enregistrements à la date de fin de l’exercice précédent par la
fonction « INFOS », Factures non réglées, Echéanciers, Mouvements de trésorerie
non pointés.
L'enregistrement des opérations de
l'exercice précédent étant terminé et contrôlé, remettre la bonne date de début
d'exercice en cliquant sur Dossiers, Sélection du dossier et Modifier.
Enregistrement des soldes de reprise
Enregistrer les soldes de la dernière balance par la fonction "Opérations
diverses".
Date : 1er jour du nouvel exercice - Libellé : Reprise
Entrer le solde global des fournisseurs (effets à payer compris) au compte
collectif 400 intitulé C400 et le solde global clients (effets à recevoir
compris) au compte collectif 410 intitulé C410.
Enregistrement des opérations du nouvel exercice
L'enregistrement des factures et règlements du nouvel exercice peut commencer.
En cliquant
sur « Faire un règlement », on verra s’afficher les factures non réglées de
l’exercice précédent, prêtes à être sélectionnées à la date voulue pour être
réglées.
En cliquant
sur « Mettre à jour la trésorerie » puis « Echéancier clients », on verra
s’afficher les effets à recevoir de l’exercice précédent, prêts à être
sélectionnés à la date voulue pour versement à la banque.
En cliquant
sur « Mettre à jour la trésorerie » puis « Echéancier fournisseurs », on verra
s’afficher les effets à payer de l’exercice précédent, prêts à être sélectionnés
à la date voulue pour retrait de la banque.
Lorsqu’on
entrera le premier relevé bancaire de l’exercice, on verra s’afficher les
mouvements non pointés de l’exercice précédent, prêts à être sélectionnés.
Retour table des matières
Aide-mémoire des actions de
fin d’exercice
Exercice commençant le
_______________ finissant le ________________
15 jours après la fin
de l’exercice, effectuer les opérations suivantes :
-
Vérification fichiers (anomalies matérielles
éventuelles)
-
Contrôle relevés non équilibrés
-
Contrôle des factures en attente de règlement
(doublons éventuels)
-
Contrôle des échéanciers
-
Contrôle des mouvements non pointés sur relevés
Fait le _______________
-
Préparation des écritures comptables
- Impressions en fichiers PDF (clic droit
sur le document affiché à l'écran)
-
Balance
-
Détail des soldes 400/410
(Comparer les soldes 400/410 de la balance avec cette
liste)
-
Rapprochements bancaires (écart avec
balance à zéro)
-
Mise en clôture provisoire
-
Transmission par mail des fichiers PDF à
l’expert-comptable
Fait le _______________
A ce stade, l'expert-comptable peut signaler des corrections à faire et des "OD"
à enregistrer.
Lorsque c'est fait, reprendre à Préparation
A réception de la
balance définitive du bilan et des od de fin d’exercice :
-
Saisir les OD de fin d’exercice
-
Remplacer OD dans préparation
-
Impression PDF de la balance
-
Comparaison avec la balance définitive
Fait le _______________
Si les 2 balances
sont identiques :
- Sauvegarde à étiqueter
soigneusement et mettre à l’abri
-
Impression PDF ou papier des documents comptables (1)
-
Clôture définitive (génération des à-nouveau)
-
Transmission des OD (à nouveau) à
l’expert-comptable Fait le _______________
A la fin du 2ème
trimestre de l’exercice :
-
Sauvegarde avant purge (à conserver)
-
Purge
-
Vérification fichiers
Fait le _______________
======================================================================================
(1) Balance,
grand-livre, journaux, opérations diverses, soldes 400/410, rapprochements
bancaires pour chaque banque
Nouveautés
18.3c :
améliore la création du fichier à importer par l'expert-comptable
18.3b :
améliore la justification détaillée des cumuls des comptes de trésorerie
18.2b :
diverses optimisations
18.2a :
corrige un problème d'arrondis
18.1e :
corrige un problème d'arrondis
18.1d :
La fonction "A faire aujourd'hui" pouvait déclencher le mécanisme de sécurité
18.1c :
Nouveau bouton : annuler un
justificatif par son inverse
18.1b de février 2014
Compte-rendu de purge : ouvrir avec Excel "c:\temp\purge.txt".
Sauvegardes : Le nom du dossier dont les fichiers vont être remplacés s'affiche.
Bien vérifier avant de répondre oui à la proposition de remplacement
Sauvegarder sur clé USB dans le sous-répertoire créé pour votre dossier.
Restaurations : La date et l'heure de la sauvegarde s'affiche.
10.7d de mars 2012
Une seule étiquette pour code article, désignation, prix et code barre
10.7c de décembre 2011
Grand livre en format texte pour importation sur logiciel expert-comptable
Relevés bancaires : possibilité d'enregistrer un solde de plus de 6 chiffres
10.7b de septembre 2011
Ajout de la rubrique "observations" sur la liste des affectations comptables
10.7a de décembre 2010
Ventilation du total HT par taux de TVA sur les factures ou tickets de caisse
10.6d de mai 2010
Enregistrement des factures : le mode de paiement proposé est celui du précédent
enregistrement
(au lieu de Chèque systématiquement)
10.6a de décembre 2009
Navigation améliorée dans fenêtre "Relevés
bancaires"
10.5a du
15/07/09
Caisse enregistreuse, le taux de TVA peut être
attaché à chaque touche.
Pour installer le logiciel sous Vista, si rien ne se passe en cliquant sur l'exe,
faire clic droit sur l'exe et "exécuter en tant qu'administrateur".
10.4c du 13/03/09 : Mouvement interne de Banque à CB
pour le total du relevé de CB
Le montant se
reporte automatiquement sur le formulaire de mouvement interne
Case cochée "Protection réseau"
Si le bouton "Continuer" fait apparaître
le message "Dossier en cours d'utilisation" alors qu'aucun autre poste n'utilise
ce dossier, Assigest n'a pas été fermé correctement lors de la dernière
utilisation. Pour débloquer, décocher momentanément "Protection réseau" et
"Continuer".
Grand-livre
Possibilité d'imprimer le grand-livre général et
analytique mois par mois
Affectations
Virer tous les mouvements d'un compte sur un autre
compte. (par saisie du compte d'origine et du compte destination)
Possibilité de saisir dates début et fin.
Recherche mouvement trésorerie
Lorsque le mouvement sélectionné est affiché, un
bouton "Facture" permet d'atteindre directement une des factures concernées par
le mouvement.
Exporter des informations
Lorsqu'une table d'informations est affichée, il
est possible d'exporter les informations vers Excel, Word ou XML en cliquant sur
le bouton droit de la souris.
Lorsqu'un état est affiché à l'écran, il est possible d'exporter vers Word, HTML,
XML, PDF, envoyer par e-mail, envoyer PDF par e-mail.
Récupérer le plan comptable à partir d'un tableur
colonne A : Nom abrégé (12 car. max)
colonne B : Désignation
colonne C : N° de compte (8 chiffres max)
Enregistrement de la feuille en format texte, nom du fichier : comptes.txt
Gescor
Entrées en stock et commandes hors stock
Possibilité d'imprimer les étiquettes code-barre.
Etiquettes tarifs et code-barre
Possibilité d'obtenir soit tous les articles d'un département, soit ceux
d'une famille d'un département, soit ceux d'une sous-famille d'une famille d'un
département.
Gestion de stocks
Contrôle des appros avec tri possible sur chaque colonne (en cliquant sur le
titre de la colonne) et export de la table vers Excel par clic droit. En
cliquant 2 fois sur une ligne, on atteint le bon d'entrée dont elle fait partie.
Le bouton se trouve sur la fenêtre Gestion de stock, en bas, à gauche, 4 icones
imprimante, celle de droite.